Can't Deliver Documents To My Kindle For Mac Reader?
- Can't Deliver Documents To My Kindle For Mac Reader Lemon
- Can't Deliver Documents To My Kindle For Mac Reader View
- Can't Deliver Documents To My Kindle For Mac Reader Mode
- Can I Send Documents To My Kindle
- How Do I Send Documents To My Kindle Fire
- How Do I Download Documents To My Kindle Fire
If you want to send documents to Kindle For Mac then you need to use a free easy to use Amazon service called Send To Kindle. This works for any kind of document including those in.mobi format. Here’s how to send personal documents to Kindle on your Mac. Kindle User’s Guide, 2nd Edition. Also use the USB cable to transfer files to your Kindle. To charge your Kindle and cover from a power outlet, you will need a compatible AC adapter (sold separately) for the USB cable. Onscreen instructions to remove your Kindle. Mac OS X: Click the Eject button next to the Kindle in any Finder window.
The easiest way to add a personal file to the Kindle account is to email it as an attachment to the email address associated with your Kindle device or app.
There is, however, one factor that makes it impossible. It’s the file size limit.
The size limit of the file emailed to Kindle is being caused by two factors:
- attachment size limit of your email provider – for instance, for Gmail the limit is 25 MB,
- size limit on the Amazon side – Amazon won’t accept personal files bigger than 50 MB.
There is a growing number of ebooks that are packed with pictures and multimedia, and therefore are much larger than 50 MB. Cookbooks, picture books or graphic novels are making their way to e-readers and book reading apps. And, of course, Kindle Store is not the only source of them.
More and more ebook vendors offer books in mobi – the file format supported by Kindle.
Even if ebook platforms provide the function to send the purchased file to the Kindle automatically, it won’t happen in the case of ebooks exceeding the accepted size of the outgoing email.
How to send large files to the Kindle or Kindle application? Luckily, there is more than one way of doing it. You can pick up the one that suits you most.
For the purpose of clarity, we’ve grouped the guide in three sections:
There is one more thing you have to keep in mind. The 50 MB is the maximum size of the personal file that will be added to your Kindle cloud library.
Kindle cloud library is the archive of all your books you ever purchased in the Kindle Store or sideloaded. The books are available to download to any of the connected Kindle devices or apps and their content can be synced.
Any file larger than 50 MB can be added directly to the Kindle e-reader or Kindle app, but can’t be backed to Kindle cloud library, and therefore you won’t access it from any other device.
There is another way to cope with the problem. The solution is to reduce the size of the file. We won’t deal with it right now, but, in short, you can use Calibre ebook management software to strip images from the file.
If you have questions regarding the solutions we shared, please do not hesitate to ask.
Read also50 best Kindle cases and accessories to buy in 2019
Add large ebooks to Kindle or Kindle app
How to add large files to Kindle e-reader
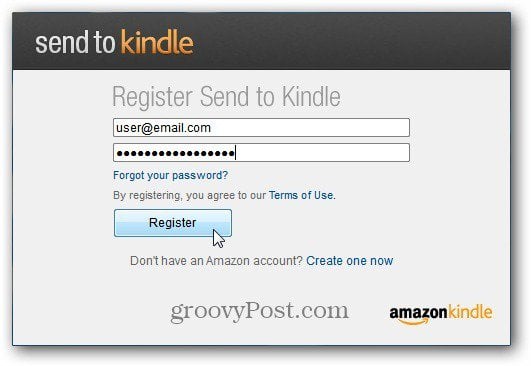
If you want to add the large personal document directly to your Kindle e-reader, you can do it in two ways.
1. Transfer files via USB cable
This solution lets add ebooks that are larger than 50 MB. It’s convenient when you want to add multiple files at once. You can use it both on a PC and Mac computer.
1. Connect your Kindle to the computer
Use the cable that came with your Kindle, to connect the e-reader to the USB port of your computer. The Kindle should be visible as an external disc.
2. Copy the files to the Kindle
Can't Deliver Documents To My Kindle For Mac Reader Lemon
Click on a Kindle disc image. Inside, you’ll see the folder named “documents.” Copy the file or files onto it.
2. Use Send to Kindle app on your computer
Can't Deliver Documents To My Kindle For Mac Reader View
This solution lets add multiple personal documents to your Kindle account, but you can only send files no bigger than 50 MB.
If you plan to add to your Kindle library a lot of third-party files, the Send to Kindle app is the most convenient way. Besides adding many files at once, it lets you select several Kindle devices or apps, as well as archive the documents in your Kindle cloud library.
1. Open the Send to Kindle app on your computer
If you still don’t have the Send to Kindle app, you can download it from Amazon. It’s available both for PC or Mac computers.
3. Add files to Send to Kindle app
You can add files in three ways:
- drag and drop files to the Send to Kindle application,
- use the Print menu in any application that can print,
- control-click (Mac) or right-click (PC) on the document or documents.
Below, you can see how to add the file to the Send to Kindle app on a Mac computer.
Drag the file anywhere inside the Send to Kindle window. In the bottom part, you’ll find the list of all devices that are connected to your Kindle account. Select your Kindle e-reader.
If you also want the file to be immediately backed up in the Kindle cloud library, check the box “Archive documents in your Kindle Library.”
How to add large files to Kindle for iOS app
If you own iPhone or iPad, you can add the file to Kindle for iOS application in three ways.
1. Use a cloud storage app such as Dropbox
The solution works for files larger than 50 MB. I’ve tested it on a book that is 70 MB. You’ll be adding the books one by one. If you want to add files in bulk, please use two other methods.
I’ll guide you how to use Dropbox, but you can also successfully use Google Drive or any other cloud storage service.
If you don’t have Dropbox, you’ll need to sign up to the service first.
1. Download the book to your PC/Mac computer
If you’ve bought the book in the third-party ebookstore or found the book in one of the sites that offer free public domain ebooks, make sure to download the file in mobi format.
From here, upload the file to your Dropbox account. You can do it via the web browser or the Dropbox desktop application.
2. Use Dropbox app on the iPhone/iPad to open the file
If you don’t have Dropbox app, you can download it from the App Store.
When you open Dropbox, locate the file and tap it (image below, on the left).
Wait a bit until Dropbox processes the file. The message “No Preview Available” will appear. Tap the three-dot icon in the top right corner (image below, middle).
In the drop-down menu, tap “Export” (image below, right).
A sharing menu will open. Tap “Open in…” icon in the lower row (image below, left).
Then, tap “Copy to Kindle” icon in the upper row (image below, right). If you don’t see this icon in the row, tap the “More” icon in the same row, and make sure to enable the Kindle sharing menu feature.
Kindle for iOS app will open and load the file you’ve just added. It may take a while, depending on the size of the document you wanted to sideload to your Kindle for iOS app.
2. Use iTunes app on a computer
This solution also works for files that are larger than 50 MB. You will be able to add multiple files at once.
The guide shows how to connect iPhone or iPad to a Mac computer, but you can also do it on a PC computer, using iTunes for Windows application.
1. Connect your iPad or iPhone to the computer
Use the USB cable to connect your iOS device to the computer. Open iTunes app if it doesn’t start automatically.
When your device successfully connects to the computer, its icon will appear in the top left corner of the iTunes app.
2. Copy the file to the relevant folder in iTunes
To find the folder holding the files from the Kindle for iOS app, click “Apps” in the sidebar on the left (see picture below).
On the right side, you’ll see “Apps” section. Scroll down to reveal “File Sharing” section. Underneath, you’ll find the list of apps. Select Kindle.
To the right, you’ll see the files that rest inside Kindle for iOS app (see image below).
Now, the only thing is to drag the file from the desktop to the field underneath “Kindle Documents” and drop it there (see image below).
Wait for the upload to finish, click “Done” and disconnect the iPhone/iPad from the computer.
3. Use Send to Kindle app on your computer
This solution lets add multiple personal documents to your Kindle account, but you can only send files no bigger than 50 MB.
If you plan to add to your Kindle library a lot of third-party files, the Send to Kindle app is the most convenient way. Besides adding many files at once, it lets you select several Kindle devices or apps, as well as archive the documents in your Kindle cloud library.
1. Open the Send to Kindle app on your computer
If you still don’t have the Send to Kindle app, you can download it from Amazon. It’s available both for PC or Mac computers.
2. Add files to Send to Kindle app
You can add files in three ways:
- drag and drop files to the Send to Kindle application,
- use the Print menu in any application that can print,
- control-click (Mac) or right-click (PC) on the document or documents.
Below, you can see how to add the file to the Send to Kindle app on a Mac computer.
Drag the file anywhere inside the Send to Kindle window. In the bottom part, there are listed all devices that are connected to your Kindle account. Select your iOS device and any other you want.
If you also want the file to be immediately backed up in the Kindle cloud library, check the box “Archive documents in your Kindle Library.”
How to add large files to Kindle for Android app
You can sideload large ebooks to your Android smartphone or tablet in two ways.
1. Use a cloud storage app such as Dropbox
The solution works for files larger than 50 MB. I’ve tested it on a book that is 70 MB. You’ll be adding the books one by one. If you want to add files in bulk, please use two other methods.
I’ll guide you how to use Dropbox, but you can also use Google Drive or any other cloud storage service.
If you don’t have Dropbox, you’ll need to sign up to the service first.
1. Download the book to your PC/Mac computer
If you’ve bought the book in the third-party ebookstore or found the book in one of the sites that offer free public domain ebooks, make sure to download the file in mobi format.
From here, upload the file to your Dropbox account. You can do it via the web browser or the Dropbox desktop application.
2. Use Dropbox app on Android device to open the file
If you don’t have Dropbox app, you can download it from the Google Play Store.
Can't Deliver Documents To My Kindle For Mac Reader Mode
When you open Dropbox, locate the file. Tap options icon (see image below, on the left).
The menu will slide up from the bottom. Tap “Open with…” option, and select Kindle.
Sometimes, you may get a message saying that there is no app capable of opening the file. You can alternatively select from the menu not “Open with…” but “Export” option. Then select “Send to Kindle.” This option, however, will let you add files that are smaller than 50 MB.
2. Use Send to Kindle app on your computer
This solution lets add multiple personal documents to your Kindle account, but you can only send files no bigger than 50 MB.
If you plan to add to your Kindle library a lot of third-party files, the Send to Kindle app is the most convenient way. Besides adding many files at once, it lets you select several Kindle devices or apps, as well as archive the documents in your Kindle cloud library.
1. Open the Send to Kindle app on your computer
Can I Send Documents To My Kindle
If you still don’t have the Send to Kindle app, you can download it from Amazon. It’s available both for PC or Mac computers.
3. Add files to Send to Kindle app
You can add files in three ways:
- drag and drop files to the Send to Kindle application,
- use the Print menu in any application that can print,
- control-click (Mac) or right-click (PC) on the document or documents.
Below, you can see how to add the file to the Send to Kindle app on a Mac computer.
How Do I Send Documents To My Kindle Fire
Drag the file anywhere inside the Send to Kindle window. In the bottom part, there are listed all devices that are connected to your Kindle account. Select your Android device and any other you want.
If you also want the file to be immediately backed up in the Kindle cloud library, check the box “Archive documents in your Kindle Library.”
• • •
How Do I Download Documents To My Kindle Fire
To get more posts like this, please subscribe by RSS or email. We are also waiting for you on Facebook, Twitter, and Pinterest.
More posts for Kindle users: