Free Mac Hdd Reader For Windows
Stay Private and Protected with the Best Firefox Security Extensions The Best Video Software for Windows The 3 Free Microsoft Office Photo Editor Alternatives Get the. This free program is a product of Vixell Co., Ltd. Main idea of using DVR HDD Reader is to view the images from DVR’s HDD on the PC. By simply taking out the HDD from DVR and placing the HDD into the PC, DVR Reader will automatically read the image from the HDD. How to view HFS+ hard drives from Windows. Read past the break for a tutorial on how to access your Hackintosh's Mac OS X hard drive partition from Windows. Write access). If you don't need to write any files to your Mac hard drives, using them is a free and relatively pain-free solution. M3 Data Recovery is a free data recovery software for Mac/Windows. Free data recovery from hard drive, external hard drive, USB flash drive, SD memory card. Free Mac data recovery from Trash, macintosh HD, unreadable drive, unmountable drive. Hi Guys Need some help, i recently damaged my Apple Mac mainboard, the HDD is working,i need to read and copy the files from the Mac hdd onto my windows based PC. Windows does not read HFS file.
Macs format drives with Apple’s HFS+ file system, which Windows won’t recognize or access without third-party software. Macs may also create a protected EFI partition on these drives that you can’t delete with the usual disk-partitioning tools.
Some drives are even sold as “Mac-formatted drives” — this just means they come with the Mac HFS+ file system instead of NTFS or FAT32. Macs can read NTFS drives, and can read and write to FAT32 drives.
Back Up the Drive’s Data First
First, back up the data on the Mac-formatted drive if you have anything important on it. This process won’t actually convert the file system. Instead, we’ll just be wiping the drive and starting over from scratch. Any files on the drive will be erased.
If you have a Mac lying around, you can plug the drive into a Mac and back up the files. If you only have Windows systems available, you can use HFSExplorer to copy files from the drive onto your Windows system drive or another drive. HFSExplorer unfortunately requires you install Java to use it, but it’s the only free option here. You’ll probably want to uninstall Java when you’re done.
Erase the Mac Partitions, Including the EFI System Partition
RELATED:Understanding Hard Drive Partitioning with Disk Management
First, open the Windows Disk Management tool. Press Windows Key + R to open the Run dialog, type diskmgmt.msc into the box, and press Enter to open it. This tool allows you to manage the partitions on drives connected to your computer — internal ones or external ones connected via USB.
Locate the Mac drive in the list of disks. Be sure you’ve identified the Mac drive — if you accidentally delete partitions from another drive, you could damage your Windows installation or lose your files.
If you’re lucky, you can just right-click each partition on the Mac drive and select Delete Volume to remove the partitions. You can then right-click in the empty space and select New Simple Volume to create a partition and format it with the Windows NTFS or FAT32 file systems.
Windows For Mac Free Download
The Mac drive may have an “EFI System Partition” on it. This partition is marked as protected, so you can’t just right-click and delete it — the delete option will be disabled.
To erase this partition, we’ll have to wipe the entire disk. This process erases everything on the disk, including its files and all its partitions. First, note the number of the disk in the disk management window. For example, in the screenshot below, the Mac-formatted drive is Disk 2.
Next, open a Command Prompt window as administrator. To do this on Windows 8 or Windows 7, press the Windows key once, type cmd , and press Ctrl+Shift+Enter.
Type diskpart into the Command Prompt window and press Enter.
Type list disk at the DISKPART prompt and press Enter to view a list of disks connected to your computer. Identify the number of your Mac disk in the list. It should be the same as the number of the disk in the Disk Management window.
Be sure to double-check this — you could accidentally wipe the wrong drive if you select the wrong disk here.
Type select disk # and press Enter to select the Mac disk, replacing # with the number of the Mac disk. For example, here we’d type select disk 2.
Finally, type clean and press Enter. This command erases the entire selected disk, including all its files and partitions — whether they’re protected or not. You’ll have an empty, uninitialized disk after you do this.
Close the Command Prompt window when you see a message saying “DiskPart succeeded in cleaning the disk.”
Create an NTFS or FAT32 Partition
You can now open the Disk Management window again. If you’ve left it open, you may have to click Action > Rescan Disks to update the data.
Locate the Mac disk in the list. It will be completely empty and display a message saying “Not Initialized.” Right-click it and select Initialize Disk.
Select the MBR or GPT partition table format and click OK to create a partition table for the disk.
Right-click in the unallocated space on the initialized disk and select New Simple Volume. Use the wizard to create a partition with the NTFS or FAT32 file system. The drive will now be formatted for use by Windows systems. There will be no space wasted by protected Mac partitions.
Some Mac functions require an HFS+ formatted drive. For example, Time Machine can only back up to HFS+ formatted drives.
Image Credit: Konstantinos Payavlas on Flickr
READ NEXT- › Free Download: Microsoft’s PowerToys for Windows 10
- › How to Overclock Your Computer’s RAM
- › What’s New in Chrome 77, Arriving September 10
- › How to Use Pipes on Linux
- › Why Does USB Have to Be So Complicated?
Summary
This article provides the best free data recovery software for Windows 10 to help you recover deleted, formatted or lost data due to virus attack, hard disk failure, system crash or Windows 10 update etc reason. Download this Windows 10 recovery freeware to retrieve whatever you've lost on Windows 10/8/7 etc PCs within 3 simple steps now.
Lost Data in Windows 10, Help
'I lost my study report in Windows 10 recently. I upgraded my Windows OS into Windows 10, and everything worked great.
My report got lost due to a false operation and it was thoroughly removed from my computer. Do you know how to recover it? A free method will be highly appreciated.'
When data lost in Windows 10 or other OS versions, can you figure out an easy and free method to restore important Windows 10 data? Read on, you'll learn data loss causes, how to restore lost data with Windows 10 free data recovery software, and tips to protect Windows 10 data.
Causes of Data Loss in Windows 10
Do you know what caused your data loss? Windows 10 upgrade, is one of the top reasons that can cause serious data loss. Every time when Microsoft releases a new version of Windows OS, a new discussion will rise up. As fans update their OS into the latest version, troubles like data loss problem follow on.
Besides this, there are more causes may lead to data loss in Windows 10:
- 1. Windows OS upgrade or installation
- 2. Improper operations: deletion, formatting or partition deletion, etc.
- 3. Windows 10 crash or system error
- 4. Virus/malware/spyware attack
- 5. Hard drive or storage device failure
Some unknown reasons may also cause data loss trouble. How to solve such trouble when data get lost in Windows 10?
Restore Data with Windows 10 Free Data Recovery Software
After finding the cause, to find a reliable Windows 10 free data recovery software for help is the next step. with the help of professional data recovery software, it will be easy for users to rescue the lost data.
Download Best Free Data Recovery Software for Windows 10
Mac Drive Reader Windows 10
Here, we recommend you to try a free Windows 10 data recovery software - EaseUS Data Recovery Wizard Free. It enables you to securely restore whatever you've lost.
Here are some features of this software that will help you to decide why you'll need it:
- Recommendation
- Support 2GB free data recovery capacity.
- Support Windows 10 1903/1809/1803/1709/1703, etc., and Windows 8.1/8/7/Vista/XP, etc. (Being compatible with 64 bit and 32 bit OS.)
- Support all data loss scenarios: deletion, formatting, RAW, system crash, virus attack, etc.
- Support restoring 200+ types of files: documents, music files, videos, graphics, and emails, etc.

Note: If your lost data in Windows 10 are more than 2GB, you can update EaseUS Data Recovery Wizard into the pro version to restore unlimited lost data.
3-Step Guide: Restore Lost Data with EaseUS Free Data Recovery Software
Do not hesitate anymore. Let this software help you to restore lost files on Windows 10 PC immediately:
Step 1. Launch EaseUS Windows 10 recovery software.
Select the disk partition or storage location where you lost data and click the 'Scan' button.
Step 2. EaseUS Data Recovery Wizard will start the scanning process.
During this process, if you find the desired files, you can directly stop the process and recover the wanted files. You can also wait for the process to end.
Step 3. Preview and restore lost Windows 10 data.
You can find wanted data by clicking Deleted files, Filter or Extra Files. select found data and click the 'Recover' button to save them to another safe spot in PC/storage device.
If you are having other data loss issues on Windows 10 or other storage devices, let EaseUS Data Recovery Wizard help.
Free Mac Hard Drive Reader For Pc
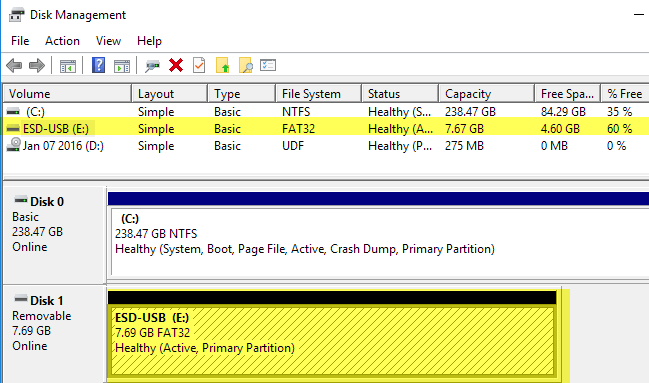
Bonus Tip: Protect Windows 10 Data
Taking Windows 10 free data recovery software as an emergency rescue is fairly not enough. It's also necessary for you to grow up some habits as listed below to protect your Windows 10 data:
- 1. Back up Windows 10 data and system regularly
Usually, professional Windows backup software or File History can do the backup job. When the system crashes or reinstalling Windows OS, you can immediately restore the Windows OS and lost data from the backup. EaseUS Todo Backup Free enables you to back up and restore Windows 10 data for free with simple steps:
- Tip
- You'd better create the backup file on an external disk or on the cloud in case the local backup gets corrupted or destroyed.
Step 1: Launch EaseUS Todo Backup software and then choose 'File Backup', 'Disk/partition Backup' or 'System Backup' for different backup purpose.
Step 2: Choose the system, disk partition, files or apps that you want to back up. Then select a destination where you want to store the backup file.
Step 3: Click 'Proceed' to start the backup process.
- 2. Use anti-virus software to clean up virus
- 3. Awareness of daily operations on Windows 10 PC
- 4. Upgrade or replace system drive when it fails to boot or dies with too many back sectors