Mac Hard Drive Format Reader For Windows
Related Articles
- 1 Import Files From an External Hard Drive Easily
- 2 What to Do If a PC Doesn't Recognize a Used Hard Drive
- 3 Scan a Hard Disk for Bad Sectors
- 4 Get to the Root Directory in DOS
Some Mac drives may be formatted with the HFS+ file system — some drives marketed to Mac users may even come pre-formatted with HFS+. Windows can’t read this file system by default, but there are ways to read that HFS+ drive from Windows. A drive formatted in this fashion can be swapped between a Mac and Windows PC. However, you might choose instead a format you can use easily with OS X, Windows, and Linux.
To make your Western Digital hard drive work on both Mac and Windows computers, you need to format the drive with the FAT32 file system. Although both operating systems can format your drive with the FAT32 system, Windows 7 limits the partition size to just 32GB, but you can format up to 1TB drives through the Windows Command Prompt. Macs don't limit these partition sizes, so if you have access to both operating systems, format the drive using a Mac.
Macintosh
Mac Hard Drive Format File System
1.Connect your Western Digital hard drive to your Mac computer.
2.Double-click the drive icon that appears on your desktop.
3.Click 'Applications' from the left pane, 'Utilities' from the second pane and then double click 'Disk Utility' from the third pane.
4.Click the drive from the left pane of the Disk Utility. There will likely be two drives listed. Choose the one positioned farthest to the left. It should have 'WD' in the drive label.
5.Click the 'Options' button, click 'Master Boot Record' from the pop-up window and click 'OK.'
6.Click the drop-down menu under 'Volume Scheme' and choose '1 Partition.'
9.Erase Mac Hard Drive Format
Click 'Partition' in the confirmation window. The drive will then format. When formatting is complete, the progress bar disappears.
Windows
1.Connect your Western Digital hard drive to your Windows computer. If you see an AutoPlay window, close it, but note the drive letter associated with the newly attached drive. You can also find this drive letter by holding the 'Windows' key, pressing 'E' to launch Windows Explorer and looking for the drive in the list of storage devices.
2.Click the 'Start' button, type 'cmd' and press 'Enter' to run the Command Prompt.
3.Type 'format /FS:FAT32 X:' and press 'Enter.' Replace 'X' with the drive letter of your Western Digital drive.
4.Type 'y' to confirm formatting. Formatting may take several minutes, but the Command Prompt window will display a confirmation with formatting is complete.
References (2)
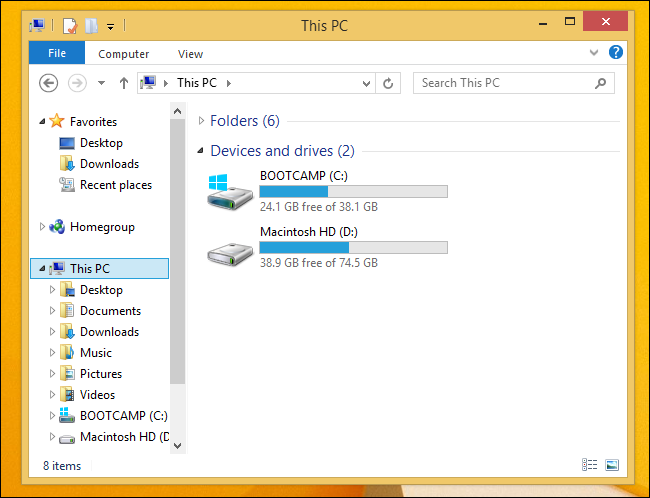
Photo Credits
- Jack Hollingsworth/Photodisc/Getty Images
Choose Citation Style
Macs format drives with Apple’s HFS+ file system, which Windows won’t recognize or access without third-party software. Macs may also create a protected EFI partition on these drives that you can’t delete with the usual disk-partitioning tools.
Some drives are even sold as “Mac-formatted drives” — this just means they come with the Mac HFS+ file system instead of NTFS or FAT32. Macs can read NTFS drives, and can read and write to FAT32 drives.
Back Up the Drive’s Data First
First, back up the data on the Mac-formatted drive if you have anything important on it. This process won’t actually convert the file system. Instead, we’ll just be wiping the drive and starting over from scratch. Any files on the drive will be erased.
If you have a Mac lying around, you can plug the drive into a Mac and back up the files. If you only have Windows systems available, you can use HFSExplorer to copy files from the drive onto your Windows system drive or another drive. HFSExplorer unfortunately requires you install Java to use it, but it’s the only free option here. You’ll probably want to uninstall Java when you’re done.
Erase the Mac Partitions, Including the EFI System Partition
RELATED:Understanding Hard Drive Partitioning with Disk Management
First, open the Windows Disk Management tool. Press Windows Key + R to open the Run dialog, type diskmgmt.msc into the box, and press Enter to open it. This tool allows you to manage the partitions on drives connected to your computer — internal ones or external ones connected via USB.
Locate the Mac drive in the list of disks. Be sure you’ve identified the Mac drive — if you accidentally delete partitions from another drive, you could damage your Windows installation or lose your files.
If you’re lucky, you can just right-click each partition on the Mac drive and select Delete Volume to remove the partitions. You can then right-click in the empty space and select New Simple Volume to create a partition and format it with the Windows NTFS or FAT32 file systems.
The Mac drive may have an “EFI System Partition” on it. This partition is marked as protected, so you can’t just right-click and delete it — the delete option will be disabled.
To erase this partition, we’ll have to wipe the entire disk. This process erases everything on the disk, including its files and all its partitions. First, note the number of the disk in the disk management window. For example, in the screenshot below, the Mac-formatted drive is Disk 2.
Next, open a Command Prompt window as administrator. To do this on Windows 8 or Windows 7, press the Windows key once, type cmd , and press Ctrl+Shift+Enter.
Type diskpart into the Command Prompt window and press Enter.

Type list disk at the DISKPART prompt and press Enter to view a list of disks connected to your computer. Identify the number of your Mac disk in the list. It should be the same as the number of the disk in the Disk Management window.
Be sure to double-check this — you could accidentally wipe the wrong drive if you select the wrong disk here.
Type select disk # and press Enter to select the Mac disk, replacing # with the number of the Mac disk. For example, here we’d type select disk 2.
Finally, type clean and press Enter. This command erases the entire selected disk, including all its files and partitions — whether they’re protected or not. You’ll have an empty, uninitialized disk after you do this.
Close the Command Prompt window when you see a message saying “DiskPart succeeded in cleaning the disk.”
Create an NTFS or FAT32 Partition
You can now open the Disk Management window again. If you’ve left it open, you may have to click Action > Rescan Disks to update the data.
Locate the Mac disk in the list. It will be completely empty and display a message saying “Not Initialized.” Right-click it and select Initialize Disk.
Select the MBR or GPT partition table format and click OK to create a partition table for the disk.
Right-click in the unallocated space on the initialized disk and select New Simple Volume. Use the wizard to create a partition with the NTFS or FAT32 file system. The drive will now be formatted for use by Windows systems. There will be no space wasted by protected Mac partitions.
Some Mac functions require an HFS+ formatted drive. For example, Time Machine can only back up to HFS+ formatted drives.
Image Credit: Konstantinos Payavlas on Flickr
 READ NEXT
READ NEXT- › Free Download: Microsoft’s PowerToys for Windows 10
- › How to Overclock Your Computer’s RAM
- › What’s New in Chrome 77, Arriving September 10
- › How to Use Pipes on Linux
- › Why Does USB Have to Be So Complicated?