Scribus Pdf Reader For Mac
The ability to create PDF forms that end users can fill out (without having to print) can be a real boon to making your business efficient. With these documents, users can download them, fill them out, save them, and send them back to you. No more scanning and faxing. The problem is creating these documents typically requires the purchase of costly Adobe software. Although Adobe Reader is the de facto standard for creating PDFs, some smaller businesses can't afford the software. For those SOHOs and other small businesses, there's another solution: Scribus.
Scribus is an open source page layout application that can help you create interactive PDF documents for your users. With an easy to use interface, a great feature set, and a solid community, Scribus is an outstanding solution for anyone needing to create PDF documents of any size. By following the simple steps in this tutorial, you can add interactive elements to those PDFs.
- Welcome to Scribus, a page layout program for Linux, FreeBSD, PC-BSD, NetBSD, OpenBSD, Solaris, OpenIndiana, Debian GNU/Hurd, Mac OS X, OS/2 Warp 4, eComStation, Haiku and Windows. Since its humble beginning in the spring of 2001, Scribus has evolved into one of the premier Open Source desktop applications.
- Underneath the modern and user-friendly interface, Scribus supports professional publishing features such as CMYK color, separations, ICC color management, and versatile PDF creation. Scribus/Aqua is a port of Scribus to a native Aqua build using Qt Free for OS X.
- Available to download directly from the Mac App Store, PDF Reader Premium from Kdan Software is one of the most powerful and popular PDF management tools for Apple computers. It functions as a.
- Skim is a PDF reader and note-taker for OS X. It is designed to help you read and annotate scientific papers in PDF, but is also great for viewing any PDF file. Skim requires Mac OS X 10.6 or higher.
If you don't already have Scribus installed, you can find it in either your Package Manager (on Linux) or from the Scribus Download page. Once Scribus is installed, you have everything you need to begin creating interactive forms.
How to creating interactive PDFs with Scribus
When you start Scribus, a window will prompt you to select the type of document you want (
Scribus is a great PDFpen alternative for editing PDF documents. One of the big reasons why is its ease of use. It comes with an easy to navigate interface, perfect even for the beginner.
Scribus For Windows
Figure A).Figure AMake sure the document specifications are exactly how you want them before you click OK. (Click the image to enlarge.)
Next you'll design your PDF document exactly how you want it. We'll skip the design portion and go straight for the interactive elements. I will demonstrate the process of adding a text field, a check box, a drop-down list, and a combo box.
From the PDF Field drop-down (Figure B), select the type of field you want to add to the document. Let's first add a Text Field.Figure BIt's not a huge list, but it has all the elements you need to create interactive PDF documents.
Once you select the type of field you want to add, draw the field on the document (click and drag) until it is the exact size you need. Right-click the newly created field (it will be indicated by a dotted line) and select PDF Options | Field Properties. In this new window (Figure C), you can configure the field how you want it.Figure CYou can even make fields required and change the look and feel.
Since this is a text box, make sure to take a look at the Options tab. Within this tab, you can make the text box a multi-line text box or a hashed-out password.
For a Text Field, you will want to also create a label box; otherwise, the end user might not know the purpose of the text field. To create a label box, use the standard Text Frame and then use the Story Editor to create a label (Figure D).Figure DFormat the label so it's easy to read and consistent with the rest of the document.
Now let's add a check box section. Check boxes can be used for a number of items and are incredibly simple to add. Here's how:
1. Select Checkbox from the PDF Fields drop-down.
What Is Scribus Software
2. Click and draw the check box on the document (keep it small).
3. If you need more check boxes, copy and paste the one you initially drew (for a consistent size).
As you can see in Figure E, I've already created four check boxes and placed them alongside a text frame.Figure EThe platforms that support Scribus in check box form.
If you want a drop-down or combo box, you add a couple of extra steps. Here's the process:
1. Select either Combo Box or List Box from the PDF Fields drop-down.
2. Draw the box on the document.
3. Select the newly drawn box.
4. Open the Story Editor.
5. Enter each item to be included in the lists (one word per line).
6. Save the list by clicking the green check box (this will also dismiss the Story Editor).
The new list will appear in the document as a box with all of the elements surrounded by a dotted blue line (
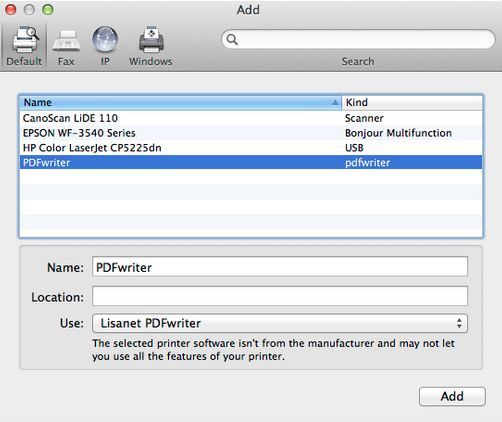 Figure F).Figure F
Figure F).Figure FResize the box so that it perfectly fits around your elements without cutting off any letters.
Now that you've added the final field, save the document and click the PDF icon in the toolbar to export the document as a PDF. When you open the document (Figure G), you will be able to interact with the fields.Figure GOur basic PDF document seen through the Adobe Acrobat application. (Click the image to enlarge.)
Summary
If you want to create PDF documents, Scribus is a cost-effective and powerful solution that should do the trick. Even the creation of easy to use interactive PDF documents is a breeze with this open source tool. These PDFs can go a long way to make your business more efficient and end-user friendly.