Shortcuts For Foxit Reader Mac
1. In File menu, choose Preferences.
2. In Documents panel, under Open Settings, choose Full Screen Mode from the drop down menu of the item In Reader, please choose the mode for displaying PDF file
Foxit Reader Shortcut Keys Foxit Reader is a multilingual freemium PDF tool which could create, view, edit, digitally signal, and print PDF documents. Foxit Reader is advanced through Fremont, California-based Foxit software program. Create keyboard shortcuts for the submenus in Foxit Reader ribbon. Scale the page content equally based on the specified page size to deliver the best output results during printing. Save the search results to PDF or CSV files for further reference. On Windows, I love the Foxit key shortcuts (U to underline, Shift+U to sqiggly underline, D to draw with pencil, A to make an arrow, T for typewriter, etc). Doing it with the mouse is much slower and really hurts the UX. May 25, 2012 Foxit PhantomPDF Mac allows users to create, edit, convert, OCR & perform other editing of PDF files on Mac. Try the best PDF Editor for Mac now! No announcement yet. List of keyboard shortcuts in Foxit Reader? FAQ List of keyboard shortcuts in Foxit Reader? Foxit Reader Small, fast, and feature-rich PDF viewer that allows you to open, view, and print any PDF file. Unlike other free readers, it enables you to create PDFs, participate in a shared review, and more. What is the shortcut to highlight in adobe reader x. I want to know the hotkey or shortcut to highlight in adobe reader x. This should work with Windows or mac Current highlighting tool: U Cycle through highlighting tools: Highlighter, Underline Text, Cross Out Text for windows and mac: Shift+U You can also show the.
Related Attachments:
This website uses cookies to provide you with the best possible experience and to optimize the website to best fit the needs of our visitors. By using this website, you automatically agree to the use of cookies and your IP address. For detailed information on the use of cookies on this website, please see our Privacy Policy .
If you prefer to use the keyboard rather than the mouse to accomplish tasks in Windows and applications, we have a handy tip that allows you to get a list of the keyboard shortcuts available in Word.
One method of doing this is to print out (either on paper or to a PDF file) a list of the key assignments for the currently active document and template. To generate this list, click the “File” tab.
On the backstage screen, click “Print” in the list of options on the left.
On the “Print” screen, click on the first drop-down list under “Settings.” It’s most likely labeled with the first option available (“Print All Pages”), unless you’ve selected a different option while Word has been open.
Scroll down under the “Document Info” section of the popup menu and select “Key Assignments.”
Select a printer from the “Printer” drop-down list, or select a PDF printer, such as Foxit Reader PDF Printer, if you want to print to a PDF file.
Click “Print” to print your list of key assignments.
If you chose to print to a PDF file, enter a name for the file and select a location for the file. Click “Save.”
NOTE: This method only generates key assignments that have been reassigned from their defaults in the current document and template.
For a more comprehensive list that includes all the default key assignment set up by Word, you need to run a built-in macro available in Word.
To access the macros, press “Ctrl + F8”. On the “Macros” dialog box, select “Word commands” from the “Macros in” drop-down list.
A long list of built-in macros displays. Scroll down, select the “ListCommands” macro, and click “Run.”
The “List Commands” dialog box displays. Select whether you want to generate a list of all the “Current keyboard settings” or a list of “All Word commands.” Note that if you select “All Word commands,” it could be a very long list. Our list of all the word commands was 76 pages.
A new Word file is generated containing the list of Word keyboard commands, sorted alphabetically, as pictured at the beginning of this article. You can save this Word file so you always have a handy list of Word keyboard commands.
If you have any add-ins installed in Word, you might want to restart Word with no add-ins loaded. Add-ins may affect the shortcuts available in Word. To load Word with no add-ins loaded, press “Windows key + X” and select “Command Prompt” from the PowerUser, or Win+X, menu.
We will need the path to the executable file for Word, so open a Windows Explorer window and navigate to the location of the Office executable files (usually the path listed on the image below). Click in the path bar in Windows Explorer to select the current path and press “Ctrl + C” to copy it.
Go back to the “Command Prompt” window and type an opening double quote. Then, right-click on that prompt line and select “Paste” from the popup menu.
NOTE: We must put quotes around the full path with the executable because there are spaces in the path.
The path you copied is pasted at the prompt after the opening quote. Finish entering the command by typing the following and then press “Enter” to execute the command.
Foxit Reader X64
winword.exe” /a
NOTE: There is a space between the quote and the forward slash in the line above.
Word opens with no add-ins loaded. Follow the steps above to run the ListCommand macro and generate a list of Word key assignments again.
You don’t have to keep the “Command Prompt” window open while Word is running. To close the window while Word is still running, click the “X” button in the upper-right corner of the window. If you leave the “Command Prompt” window open until you exit Word, you are returned to the prompt in the “Command Prompt” window once Word closes.
NOTE: If the prompt is available, you can also type “exit” (without the quotes) and press “Enter” to close the window.
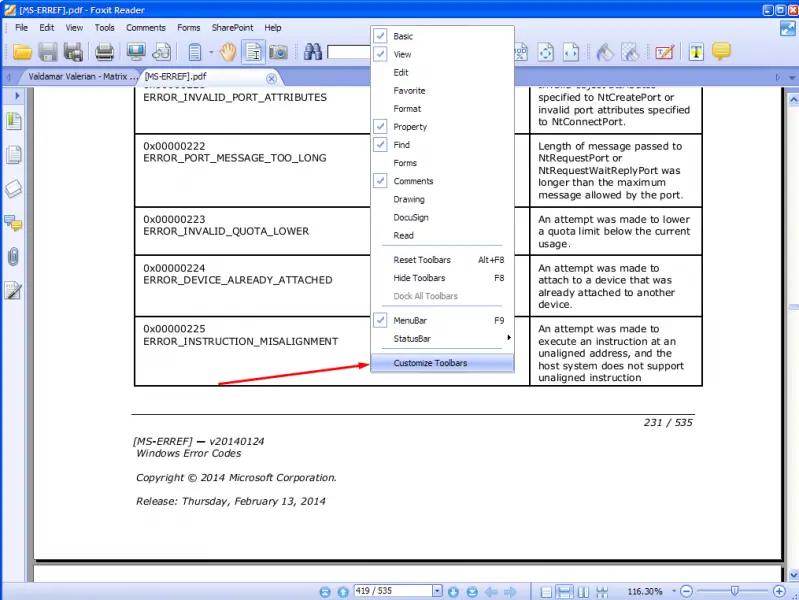
If you are having trouble with a shortcut key, there could be a conflict. The same shortcut key may be used for two or more purposes. When there is a conflict, Word follows a set of rules to determine which command to use with the shortcut in question. The following priority is followed:
- Shortcuts defined in the document itself
- Shortcuts defined in the template attached to the document
- Shortcuts defined in the Normal template
- Shortcuts defined in additional global templates, in alphabetical order
- Shortcuts defined in add-ins, in alphabetical order
- Default shortcuts defined in Word

For example, if you want “Ctrl + Shift + F” to open a particular folder from within any Word document, you must assign that keyboard shortcut to a macro that resides either in the Normal template or a global template and not in any specific document or template attached to a document.
Also, global shortcut keys assigned in the Windows operating system take precedence over any shortcuts assigned by any application, including Word.
READ NEXTFoxit Pdf For Mac
- › How to Use Pipes on Linux
- › Why Does USB Have to Be So Complicated?
- › What Should You Do If You Receive a Phishing Email?
- › Why Do You Have to Log In to Your Home PC, Anyway?
- › The Best New Features in Android 10, Available Now